วิธีแสดงไฟล์ที่ซ่อน
ไฟล์ทั่วไปในระบบวินโดว์จะมีสองแบบคือ ไฟล์ที่เรามองเห็นทั่วๆไป และ ไฟล์ที่มีการกำหนดให้ซ่อนไว้ ซึ่งอาจจะเป็นการซ่อนจากระบบเอง, ผู้ใช้กำหนดให้ซ่อน หรือไวรัสซ่อนไฟล์ตัวเองหรือหวังดีไปซ่อนไฟล์สำคัญของเรา ซึ่งอย่างหลังนี่อาจจะก่อปัญหาให้ผู้ใช้งานวินโดว์ทั่วไปพอสมควร เมื่อไฟล์ถูกซ่อนแล้วจะทำให้เราไม่รู้ว่าไฟล์นั้นอยุ่ที่ไหนมีตัวตนหรือไม่
แล้วเราจะแสดงไฟล์ที่ซ่อนอยู่เหล่านั้นออกมาให้เราเห็นได้อย่างไร วิธีการก็ง่ายๆครับ เป็นวิธีการพื้นฐานที่เราควรจะรู้ ซึ่งผมได้ทำบทความสำหรับวิธีแสดงไฟล์ที่ซ่อนอยู่ใน windows 7 และ windows xp ทำตามนี้ครับ
วิธีแสดงไฟล์ที่ซ่อนอยู่ สำหรับวินโดว์ 7
My Computer > Organize > Folder and Search Option > View
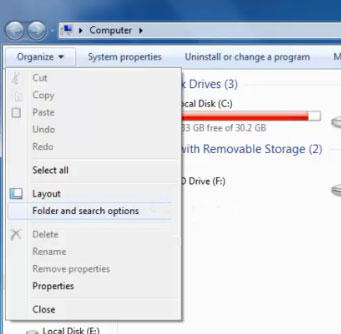
แล้วให้เลือกตามนี้
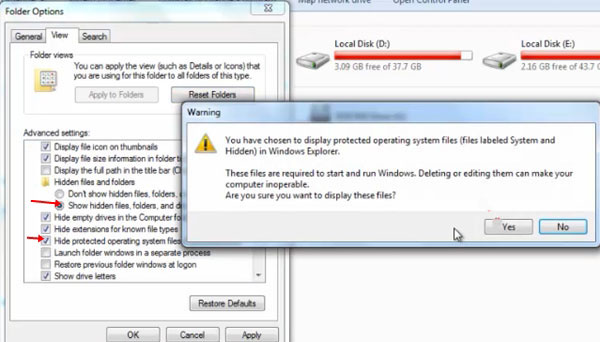
- Show Hidden files, folders, and drives (เลือก)
- Hide protected operating system files (Recommended) (ติ๊กออก)
- คลิก OK
- เสร็จ
Show hidden files, folder , and drives หมายถึง แสดงไฟล์ หรือโฟลเดอร์หรือไดร์ฟ ให้มองเห็นทุกไฟล์
วิธีแสดงไฟล์ที่ซ่อนอยู่ สำหรับวินโดว์ XP
My Computer > Tools > Folder Options > View > Show Hidden files
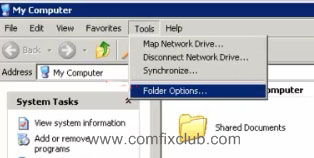
แล้วให้เลือกตามนี้

- Show Hidden files and folders (เลือก)
- Hide protected operating system files (Recommended) (ติ๊กออก)
- คลิก OK
- เสร็จ
Don’t show hidden files and folder หมายถึง ซ่อนไฟล์ หรือโฟลเดอร์หรือไดร์ฟ ไม่ให้มองเห็นทุกไฟล์
Show hidden files and folder หมายถึง แสดงไฟล์ หรือโฟลเดอร์หรือไดร์ฟ ให้มองเห็นทุกไฟล์
หมายเหตุ : Windows 7 จะพิเศษกว่าคือ สามารถซ่อนไดร์ฟได้ด้วย (วิธีการซ่อนไดร์ฟจะนำเสนอคราวหน้าครับ)
วีดีโอสาธิตวิธีแสดงไฟล์ที่ซ่อน


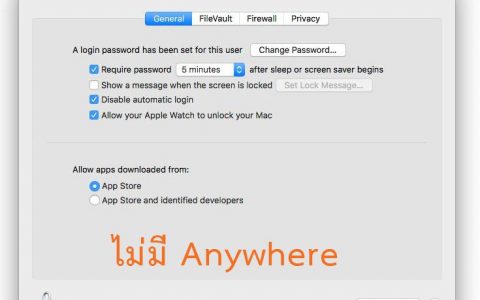
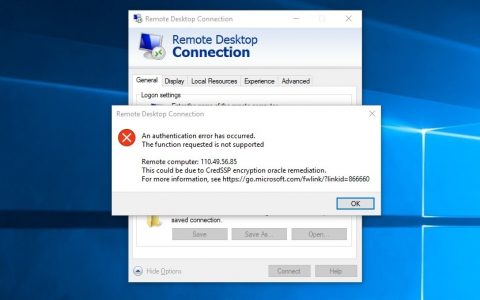
ขอบคุณครับได้ความรู้เพิ่มขึ้นมากครับ
ขอบคุณค่ะ
ขอบคุณมากค้ะ งานหายหมด เกือบไปแล้ว !
ขอบคุณมากกกๆค่ะช่วยชีวิตเลยยย
ขอบคุณมากเลยค่ะ ช่วยได้มากเลย
เสร็จแล้วคลิกขวาที่ไฟล์ แล้วก็ตามภาพ
ComboFix แก้ใน Safe Mode นะจ๊ะ
ใช้ได้ครับ
ขอบคุณค่า ช่วยได้มากเลยค่ะ
ขอบคุณครับ ช่วยได้มากเลย
ยังถูกซ่อนอยู่เลย ไม่เห็นออกมา win7 นะ
ขอบคุณมากๆเลยค่ะ
ขอบคุนคับ ไวรัสมันต้องตาย สถานเดียว!!!!!!!!!!!!!
ขอบคุณมากกกกค้า ><
ขอบคุณคาบ มีประโยชน์อย่างมาก เลยสัมหรับตอนทำงาน ^_^
thx
ขอบคุณค่ะ
ถ้ายังซ่อนอยู่ คงจะติดไวรัสครับ
มันยังซ่อนอยู่คับ…